惠普用戶越來越多,所以關(guān)于惠普電腦重裝系統(tǒng)的問題也越來越多,很多朋友都在網(wǎng)上尋找惠普筆記本電腦重裝系統(tǒng)教程。為了幫助大家,小編今天特地整理了一篇惠普筆記本重裝系統(tǒng)圖文教程出來。
新推出的惠普筆記本電腦都預裝了win10系統(tǒng),win10系統(tǒng)在穩(wěn)定性和用戶體驗方面還存在問題,因此很多用戶都想重裝win7系統(tǒng),但是由于新機型采用UEFI模式,要修改BIOS(禁用安全啟動和啟動傳統(tǒng)模式支持)才能改裝win7,部分機器集成了NVME固態(tài)硬盤,直接安裝win7會出現(xiàn)0x000007b藍屏,那么惠普筆記本怎么重裝系統(tǒng)呢?

惠普筆記本重裝系統(tǒng)步驟如下:
一、安裝前準備工作
1、轉(zhuǎn)移硬盤所有的重要文件
2、準備8G容量U盤一個:U盤啟動盤制作工具(PE特點:1,絕無捆綁任何軟件的啟動盤。2,支持PE自動修復UEFI+GPT引導。3,支持LEGACY/UEFI雙引導。4,一鍵裝機自動注入usb3.0和nvme驅(qū)動)
3、win7鏡像下載:惠普WIN7新機型鏡像下載(新機型集成USB3.0驅(qū)動,解決安裝過程無法識別USB設備的問題)
4、win10鏡像下載:惠普WIN10鏡像下載(完美激活)
二、惠普筆記本重裝系統(tǒng)及BIOS設置:
1、開機一直按按ESC,出現(xiàn)以下界面后,再按F10進入BIOS,如下圖所示;
2、進入BIOS后,將移動鍵盤到“先進”選項下,選擇"安全引導配置",按回車鍵進入設置;
3、回車后,將配置傳統(tǒng)支持和安全引導設置電腦“啟用傳統(tǒng)支持和禁用安全引導”以及去掉“啟用MS UEFI CA密鑰”前面的勾,然后按F10保存更改;
4、F10保存重啟后再次開機按ESC,然后選擇F10進入BIOS設置,將進入剛設置的地方,勾選“清除安全引導密鑰”,然后再次F10保存;
5、F10保存重啟后再次開機按ESC,然后選擇F10進入BIOS設置,將鼠標移動“先進”選項中,選擇"啟動選項"后回車進入,如下圖所示;
6、進入后將UEFI順序前面的勾去掉,讓機器默認為傳統(tǒng)啟動,這樣方便安裝WIN7,如下圖所示;
7、插入制作好的U盤啟動盤,重啟按ESC再按F9調(diào)出啟動管理對話框,選擇USB HDD識別到U盤啟動進入PE,回車;
三、改硬盤分區(qū)格式為MBR分區(qū)(重裝WIN7改MBR分區(qū)格式)
1、選擇U盤啟動盤進入PE后,在桌面上運行DiskGenius分區(qū)工具,點擊菜單欄的【硬盤】,選擇【轉(zhuǎn)換分區(qū)表類型為MBR格式】,然后點擊【快速分區(qū)】進行分區(qū);
詳細GPT分區(qū)轉(zhuǎn)MBR分區(qū)視頻教程進入
四、惠普筆記本重裝系統(tǒng)步驟
1、運行桌面的"一鍵快速裝機"工具,然后選擇win7系統(tǒng)鏡像文件,以c盤為系統(tǒng)盤,把win7系統(tǒng)或win10安裝在c盤中,點擊確定,如圖所示:
2、最后,等待釋放GHO安裝程序,電腦便會自動重啟電腦。
4、電腦重啟后,系統(tǒng)會自動完成后續(xù)的程序安裝,直到看到桌面,系統(tǒng)就徹底安裝成功了。
以上就是惠普筆記本重裝系統(tǒng)的方法,安裝過程中注意的就是將默認的UEFI+GPT方式改成LEGACY+MBR普通引導方式
關(guān)鍵詞: 惠普筆記本 重裝系統(tǒng) 惠普筆記本怎么重裝系統(tǒng) 惠普筆記本重裝系統(tǒng)步驟














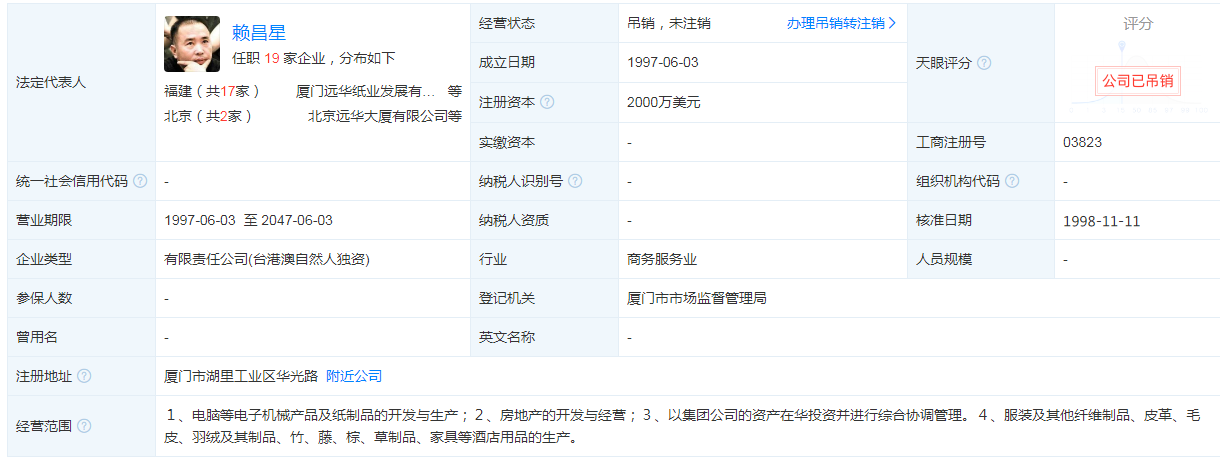





 營業(yè)執(zhí)照公示信息
營業(yè)執(zhí)照公示信息