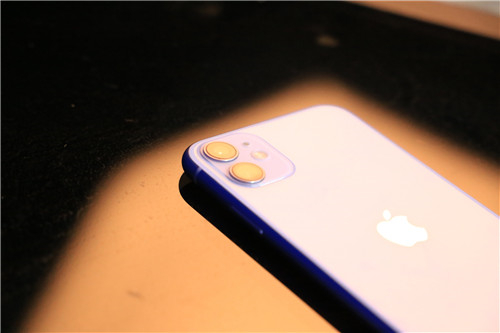
WPS演示怎么插入背景音樂?
一、“背景音樂”的插入、替換和刪除。
當您看到“插入”,也許會習慣性地去“插入”主菜單里找插入“背景音樂”的菜單項命令。如果真是這樣,那您可要失望了,因為您不可能在那里找到插入“背景音樂”命令的。那這個命令在哪呢,在“菜單欄”上的“幻燈片放映”主菜單里。
下面就來說明插入背景音樂的步驟:單擊菜單欄上的“幻燈片放映→插入背景音樂”命令。
在彈出的對話框中選擇可以作為背景音樂的聲音文件,然后單擊“打開”就可以插入背景音樂了。
在插入背景音樂時需要注意的是:如果您的當前幻燈片為第一張,則音樂插入到第一張幻燈片中;如果您的當前幻燈片不是第一張幻燈片,且無背景音樂,則會彈出提示“首頁沒有背景音樂,是否添加到首頁”,選擇“是”則添加到第一張幻燈片;選擇“否”,則添加到當前幻燈片中。
當插入背景音樂后,會在幻燈片左下角出現一個代表背景音樂的聲音圖標。這時,您可以在這個圖標上點擊右鍵,在快捷菜單上選擇“播放聲音”來檢測插入的文件是否可以播放。單擊鼠標即可結束播放。
在有代表背景音樂的聲音圖標的幻燈片中插入新的背景音樂時,即可完成對背景音樂的替換。通過刪除代表背景音樂的聲音圖標來實現對背景音樂的刪除。同時,對這個圖標的剪切、粘貼也可以實現對背景音樂的移動。
二、對背景音樂的編輯。
我們可以對背景音樂的音量進行編輯。在代表背景音樂的聲音圖標上點擊右鍵,在彈出的快捷菜單上選擇“編輯聲音對象”。
在隨后彈出的“聲音選項”對話框中便可進行對背景音樂的音量進行編輯了。
三、讓背景音樂的開始和結束都聽我們的。
背景音樂從哪個幻燈片開始,我們可以通過在這個幻燈片上插入背景音樂來控制。
那我們怎么控制背景音樂在某個幻燈片上停止呢?我想到了一個可行的方法,就是在需要停止背景音樂的幻燈片上隨意插入一個背景音樂,然后把這個背景音樂的音量調為0或直接選擇靜音。這樣的話,放映到這個幻燈片時背景音樂就換為沒有聲音的背景音樂了,達到了停止背景音樂的目的了。
當您關閉插入了背景音樂的演示文稿時,WPS演示會提示您背景音樂文件將直接存放在演示文稿中。
我們在制作演示文稿時,當需要插入背景音樂時最好先把作為背景音樂的文件移到和演示文稿同一目錄下。當把這個演示文稿移動到別的電腦時把聲音文件一起也移動過去,并放在同一目錄下。
WPS如何將文檔內容轉為表格?
1、打開需要編輯的word文檔,然后選中需要轉換的文字內容。
2、接著點擊“插入”選項中的“表格”,然后選擇“文本轉換成表格”。
3、接著我們就可以設置表格的行數列數以及相關的表格參數啦,設置完畢點擊確認即可。
4、這個時候回到word文檔,我們就可以看到文本已經轉換成表格啦。
關鍵詞: 背景音樂 怎么插入背景音樂 文檔內容怎么轉為表格 WPS背景音樂 WPS演示




















 營業執照公示信息
營業執照公示信息